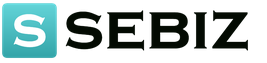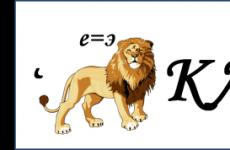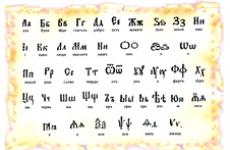Как перенести программы из iPhone в iTunes. Как перенести данные с айфона на компьютер через USB-кабель Почему покупки не переносятся в itunes
Насколько бы ни было безопасно хранить медиаконтент на iPhone, iPad или iPod touch, создание резервной копии на компьютере является процессом более чем полезным. Без особых трудностей вы можете синхронизировать свои покупки из iTunes Store на своем PC или Mac, получив возможность в будущем иметь к ним беспрепятственный доступ. Вот как это делается.
Прежде чем переносить покупки (музыку, фильмы, телешоу, рингтоны, подкасты и книги) с мобильного устройства Apple на PC или Mac, вам необходимо убедиться в том, что ваш компьютер авторизован с Apple ID, который вы использовали при совершении покупок. Проверить это и при необходимости тут же авторизоваться под нужным Apple ID можно в iTunes в меню Магазин -> Авторизовать этот компьютер .
Важно: с выходом iOS перенос приложений на компьютер стал невозможен.
Еще одно примечание - если вы приобретали контент из iTunes Store с помощью нескольких Apple ID, вам потребуется повторить процесс, описанный в инструкции, предварительно авторизовавшись под нужным Apple ID. Отмечаем, что авторизовать один компьютер вы можете только с пятью различными Apple ID.
Шаг 1. Запустите iTunes на PC или Mac
Шаг 2. Подключите ваше iOS-устройство к компьютеру при помощи USB-кабеля
 Шаг 3. В iTunes перейдите в меню Файл
-> Устройства
-> Перенести покупки с «Имя устройства»
. Если в Windows строка меню не отображается нажмите Alt
Шаг 3. В iTunes перейдите в меню Файл
-> Устройства
-> Перенести покупки с «Имя устройства»
. Если в Windows строка меню не отображается нажмите Alt
Как автоматически переносить новые покупки на компьютер
Если постоянно подключать свое iOS-устройство к компьютеру для переноса покупок вам не особо приходится по душе, вы можете включить автоматическую загрузку сделанных покупок в iTunes. Сделать это можно в iTunes из меню Правка -> Настройки -> Магазин . На этой вкладке необходимо отметить галочками тот контент, который вы хотите автоматически переносить в iTunes при совершении покупок с мобильного устройства.
 Смотрите также:
Смотрите также:
Поставьте 5 звезд внизу статьи, если нравится эта тема. Подписывайтесь на нас Telegram , ВКонтакте , Instagram , Facebook , Twitter , Viber , Дзен , YouTube .
Поставьте оценку:
Активно используя Apple iPhone в процессе работы, пользователи все чаще сталкиваются с необходимостью сбросить накопленную информацию (фотографии, видео, текстовые и музыкальные файлы, книги) на компьютер. Перенеся все данные на ПК и сохранив их там, решаются две задачи: первая — разгружается память смартфона от накопленной информации, вторая — обеспечивается сохранность накопленных данных. Как перенести данные с айфона на компьютер?
Соединительным мостом между iPhone и компьютером выступает программное обеспечение iTunes, которое является площадкой для хранения любых файлов, загружаемых с айфон.
Существуют разные способы переноса данных с айфона на компьютер. Для начала выясним, что означает понятие синхронизации — это процесс переноса данных с портативного устройства на персональный компьютер и обратно. Рассмотрим первый способ — наиболее простой — синхронизация iPhone и ПК через WI-FI роутер. Порядок действий при выполнении синхронизации подходит для любых устройств Apple, соединяемых с компьютером.
Для того, чтобы осуществить любую синхронизацию данных с айфона на ПК, необходимо установить на компьютер последнюю версию программного обеспечения iTunes, которое можно скачать на официальном сайте компании Apple.
Вам необходимо учесть, что медиатека iTunes — это хранилище данных, напрямую связанное с iPhone: удалив данные с iTunes, при последующей синхронизации эти же данные будут удалены с айфона, а если вы сбросили файлы в ПК, то хранилище сохранит и восстановит их на любом устройстве в случае потери данных со смартфона. Чтобы навсегда сохранить копию данных из смартфона, лучше провести резервное копирование.
Выпущенная компанией программа iOS 7 позволяет передавать данные с iPhone на ПК при помощи интернетной связи по вай фай. Для этого необходимо подключить айфон к ПК через кабель USB так, чтобы они находились в одной сети. В компьютере запустить программу iTunes и убедиться, что программа нашла смартфон, что обязательно отразится в параметре «Устройства».
Находим в «Параметрах» компьютера в разделе «Обзор» подраздел «Синхронизировать с этим iPhone по WiFi» и отмечаем его галочкой. С этого момента iPhone и ПК смогут синхронизироваться по WI-FI. Не забудьте подключить к зарядному устройству и сам смартфон, так как передавая данные, энергозатратный период времени может затянуться и неожиданно девайс может разрядиться, прекратив передачу данных.
Подобным способом можно перенести все файлы с iPhone на ПК, без помощи WI-FI через USB-кабель. Для этого можно соединить два устройства кабелем и дождаться, чтобы на компьютере в разделе «Устройства» определилось название подключенного iPhone. Затем обозначьте галочкой передаваемый объем информации из предложенного перечня: текстовые файлы, фотографии, видеозаписи, программы и прочее. Если считаете нужным, в принципе, можно не выбирать файлы, а нажать кнопку «Синхронизировать все». Определившись с объемом передачи данных, для активации процесса синхронизации нажмите в правом нижнем углу командную кнопку «Применить». Процесс передачи будет запущен.

Перенос данных с iPhone при помощи iCloud
Чтобы быстро и качественно перенести и сохранить данные с iPhone, когда ПК временно недоступен, можно воспользоваться специально разработанной компанией Apple и установленной в вашем айфоне программой облачного хранилища данных iCloud, чтобы впоследствии без большого труда, используя компьютер, скачать все сохраненные в облаке данные на ваш ПК. Рассмотрим как это сделать при помощи программы iCloud.
Для начала убедитесь, что ваш смартфон подключен к интернет сети. Затем в главном меню айфона найдите раздел «Настройки» и откройте программу «iCloud», в которой активизируйте опцию «резервная копия», а далее выполните команду «Создать копию». Учтите, что передача данных из девайса в облако займет продолжительное время, так что лучше при этом подключить смартфон к зарядному устройству, чтобы не произошел сбой переброски данных. Также позаботьтесь о том, чтобы интернет сеть была постоянной и не прерывалась,так как внезапный сбой сети может повредить передачу и серьезно заблокировать устройство.

Чтобы перенести все скопированные в iCloud файлы в ПК, нужно знать пароль вашего iClod и его ID Apple. Если вы готовы, то включите ваш компьютер и проверьте наличие подключенной к нему интернет сети. Зайдя на официальный сайт www.iCloud.com с вашего ПК, введите пароль и ID вашего айфона. После авторизации зайдите в раздел «Контакты» и выберите все хранящиеся файлы, необходимые для переноса на ПК. В открывшемся перечне можете выбрать полностью сохраненную резервную копию со своего iPhone и активируйте знак в виде шестеренки, находящийся слева внизу, чтобы сохранить все данные на компьютер.
Затем можете удалить резервную копию в iCloud для освобождения места на облачном хранилище. В свою очередь, скопированные в ПК файлы и данные можно преобразовать, используя формат vCard для дальнейшей передачи в Google на хранение.
Перенос данных на ПК через программу iTools
Существуют также и неофициальные способы передачи данных через приложение бесплатной программы iTools. Скачать ее можно с ее родного официального сайта www.itools.ru на ваш ПК. В дальнейшем, подключая компьютер к сети интернет и соединив его со смартфоном через USB кабель, можно подключаться к данной программе, которая автоматически определит объем необходимого копирования с вашего iPhone, легко и быстро передаст необходимую информацию в ПК. Пользоваться данным приложением iTools достаточно удобно, но не забывайте вовремя производить его обновление.
Как перекинуть приложения, игры, платные программы с iphone на компьютер? - Именно этот вопрос не давал мне спокойно уснуть в течении длительного времени. Предположим, что я купил игру в apple store, прошел ее, и вроде бы все, нужно ее удалить, чтобы освободить место для новых игр, но те деньги, которые я потратил на игру не вернешь, а если потом захочется поиграть в эту игру снова, что делать тогда? Снова платить деньги? Думаю, что ответ сам напрашивается, необходимо сохранить купленные приложения и игры на компьютере, чтобы при желании, можно было снова ее загрузить в любимый iPhone, iPod, iPad.
Как переместить приложения с iphone на компьютер? Если нет доступа к папкам на телефоне. Понятное дело, что нужно использовать iTunes. Удивительно, что на сайте Apple нет никакой информации или помощи для новичков в таком вопросе, но может я просто не там искал... Ну да ладно, давайте же наконец-то решим эту загадку. Все покупки которые вы совершаете в apple store привязываются к Вашему apple ID, а это значит, что Вам необходимо авторизовать Ваш iphone,ipad,ipod в программе iTunes.
Будьте внимательны, один Apple ID может быть авторизован лишь на 5 компьютерах. Мой совет прост, авторизуйте свой телефон на домашнем компьютере, на котором покупки будут надежно храниться, не стоит авторизовывать свое устройство в компьютерных клубах, интернет кафе или у друзей.
А сейчас мы научимся перемещать купленные приложения, игры с iPhone на компьютер.
1. Подключите iPhone, iPod, iPad к компьютеру.
2. Запустите программу iTunes (она должна быть установлена на Вашем компьютере, если ее у Вас нет, значит нужно ее скачать и установить, можете скачать iTunes по ссылке:)
Будьте внимательны, когда будете скачивать iTunes, убедитесь что скачиваете для своей операционной системы, если у Вас Windows, выберите версию для Windows, если у Вас Mac, то выберите версию для Mac.
3. После того, как вы запустите iTunes, Вам сразу же захочется перенести купленные программы с iphone на компьютер, но прийдется не много разобраться с самим iTunes. Если у Вас нет бокового меню, и программа выглядит как на картинке ниже, то Вам нужно будет включить в настройках боковое меню.
4. Для того, чтобы включить боковое меню, нужно нажать вкладку "Вид" -> "Включить боковое меню". Именно так, как показано на картинке ниже.
5. После того, как сбоку у Вас появится дополнительное меню, обратите внимание на пункт "Устройства" -> Выберите там свой iphone, и нажмите на нем правой клавишей мыши, и у Вас откроется подменю, где вы сможете выбрать пункт: "Перенести покупки", нажмите на этом пункте, и все Ваши приложения и программы скаченные или купленные в apple store перекинуться на компьютер.
Что делать если во время перемещения приложений с iphone на компьютер произошла ошибка: Некоторые купленные объекты на iPhone не были перенесены в медиатеку iTunes, так как Вы не авторизованы на эту операцию...
2. Программа запросит Ваш Apple ID и Пароль, будьте внимательны при заполнении, важно понимать тот факт, что ему нужен apple id именно Вашего телефона, с которого вы хотите перекинуть купленные программы, игры и приложения. (Для тех кто не знает, apple id - это email адрес, который вы указали при регистрации своего iphone, ipod, ipad.)
3. После того, как вы ввели свой Apple Id и пароль, нажмите кнопку "Авторизовать" и выполните пункт "5", где для того, чтобы скопировать купленные игры с iphone, нужно нажать правой клавишей мыши на устройстве, и выбрать пункт "Перенести покупки".
Если У Вас возникли вопросы, можете задать их в комментариях. Надеюсь, Вам понравилась наша статья, спасибо что читаете нас, хорошего Вам настроения.
Special for English Speakers:
Question today: How to transfer application from iPhone to iTunes?
1. Connect your iPhone, iPod, iPad to computer.
2. Run iTunes.
3. If you don"t see left menu, click on the top menu "View" - > "Show left menu" or use short keys: Alt+Command+S (For Mac)
4. The next step is right mouse click on your device in the left menu, and select "Transfer Purchases"
5. If you get a message like: You need Authorization, Click on the top menu "Shop" - > "Authorize Computer"
6. Type your Apple ID (it"s your email) and password
7. After that, do the step "4" (look above)
That"s all, if you have any questions, post your comment via form below.
На первый взгляд кажется, что эта процедура достаточно проста, однако многие клиенты обычно сталкиваются с рядом проблем. В этой статье мы рассмотрим три главных вопроса, которые чаще всего задают пользователи:
Как перенести приложения с iPhone в iTunes.
- Как перенести приложений с iTunes для iPhone.
- Как использовать папку или новые страницы для управления iPhone Apps
Как перенести приложения с iPhone в iTunes
Приложения, которые вы приобрели с вашего iPhone Apple ID можно с легкостью перенести в iTunes библиотеку. Для этого, в первую очередь, вам нужно соединиться с компьютером через Wi-Fi или USB кабель.Найдите и включите опцию «синхронизация по Wi-Fi», если вы используете беспроводную сеть.

Запустите iTunes на своем компьютере, после чего перейдите в раздел «Устройства» и найдите свой iPhone.
Правой кнопкой мыши щелкните по устройству и выберите пункт «Перенести покупки». Как альтернативу, можно использовать меню iTunes. Для этого откройте «Файл» – «Переместить покупки с iPhone».

Синхронизация приложений начнется в том случае, если Ваш компьютер авторизован через ваш Apple ID. Если вы не вошли в учетную запись, сделайте это в первую очередь.

Примечание: Apple ID должен быть тот, с которого приобретались приложения в App Store.
После окончания процесса переноса, все приложения с iPhone или iPad вы сможете увидеть в iTunes, перейдя в раздел «Программы». Если некоторые или все ваши приложения не перенеслись с iPhone в iTunes, то скорее всего некоторые из них были загружены с другой учетной записью. Войдите в другую учетную запись и повторите процедуру синхронизации.

Помните, одно устройство работает не более чем с 5-ю учетными записями одновременно
Примечание: если вы хотите перенести приложения, загруженные сторонним способом, то скорее всего у вас это не получится, либо же нужно будет использовать стороннее программное обеспечение (не iTunes).

Как перенести приложения с iTunes на iPhone
Шаг 1.Запустите iTunes на вашем компьютере. Выберите «Просмотр», а затем «Показать боковую панель». После этого вы сможете видеть все элементы, которые отображаются в вашей библиотеке iTunes.
Подключите iPhone к компьютеру с помощью USB-кабеля или Wi-Fi сети. Если подключение успешно, вы увидите iPhone в области устройств.
Перед тем, как запустить передачу приложений с iTunes на iPhone, в окне iTunes можно сгруппировать приложения по вашему усмотрению. Для этого нужно перетащить их к нужной папке или одного приложение к другому, чтобы создать группу. Эта процедура необязательна, поэтому если вы хотите скопировать приложения так как есть, переходите к следующему шагу.

Чтобы начать процесс копирования приложений с вашего iTunes на iPhone, нажмите кнопку «Применить». Найти ее можно на правой стороне iTunes в строке состояния.
После этого запустится процесс переноса.

Примечание: передать таким способом можно приложения, скачанные только с appstore и только через ту учетную запись, с которой они были куплены. Для этого в первую очередь войдите в свой Apple ID.
Как управлять приложениями на iPhone
Если у вас есть много приложений на iPhone, их желательно отсортировать по категориям. Это гораздо удобнее, чем искать нужную программу в огромном списке. На iPhone вы можете создавать категории (папки) или новые страницы, куда можно поместить эти программы.Создание категорий
На главном экране iPhone найдите приложения, которые необходимо сгруппировать. Нажмите долгим тапом (нажать и удерживать несколько секунд) одно из этих приложений пока не появится темный экран с движущимися значками программ. Переместить значок одной программы на значок того приложения, с которым необходимо создать категорию. Создастся новая папка. Введите имя папки. После этого вы сможете перетаскивать в нее любые другие приложения.Если вы купили новый iPhone 8 и теперь не знаете, как перенести приложения со старого iPhone на новый, мы расскажем вам сразу о 3 способах, как это можно сделать. Существует несколько вариантов решения данной проблемы: с помощью резервной копии, сделанной через iCloud; с помощью «бэкапа» через iTunes, либо с помощью программы Tenorshare iCareFone. Надо отметить, что последний способ самый легкий и быстрый, плюс позволяет управлять сразу несколькими видами данных.
Как перенести приложения с айфона на айфон с помощью iCloud
Этот способ привлекателен тем, что не требует подключения вашего смартфона к компьютеру. Достаточно иметь соединение с Интернетом.
1. Откройте на старом айфоне приложение «Настройки» и выберите пункт «iCloud» (на iOS 11 необходимо открыть Настройки – Учетные записи и пароли – iCloud).
2. Нажмите на пункт «Резервная копия в iCloud» и проверьте, чтобы ползунок стоял во включенном положении.

4. Теперь берем новый iPhone 8. Если вы настраиваете его с нуля, то в процессе активации вам будет предложено выполнить восстановление данных. Нужно просто выбрать параметр из резервной копии iCloud. Если новый айфон уже активирован, тогда зайдите в приложение Настройки - и выберите пункт «iCloud» (на iOS 11 необходимо открыть Настройки – Учетные записи и пароли – iCloud). Авторизуйтесь здесь под своим Apple ID и паролем. Затем включите ползунок в активное состояние напротив «Резервная копия». Все приложения с данными будут автоматически перенесены на новый айфон.
Как перенести программы с айфона на айфон через iTunes
Это способ требует обязательного подключения вашего iPhone к компьютеру. Итак, чтобы перенести приложения со старого айфона на новый, выполните следующие действия:
1. Подключите ваш старый iPhone к компьютеру с помощью кабеля USB и запустите iTunes.
3. Теперь берем в руки новый айфон. В процессе активации вам будет предложено выполнить восстановление из резервной копии iTunes. Выбираем этот пункт, затем подключаем к ПК или Mac ваш новый iPhone, снова запускаем iTunes. Вам будет предложено либо настроить айфон как новый, либо восстановить из резервной копии в iTunes. Выбираем второй вариант и ждем завершения.
Как перенести приложения со старого iPhone на новый с помощью Tenorshare iCareFone
Третий альтернативный способ занимает намного меньше времени. И процесс переноса приложений с айфона на айфон происходит значительно быстрее.
1. Скачайте и установите на ваш компьютер программу . Подключите ваш айфон к компьютеру и запустите её.

2. Выберите пункт «Управление». Здесь вы можете управлять такими данными, как приложения, фото, музыка, видео, календарь и другие.

3. Выберите нужный тип данных и используйте кнопку "Добавить", чтобы перенести на новый айфон ранее сохраненные на компьютере приложения или данные. Когда процесс будет завершен, все данные на вашем новой iPhone автоматически будут обновлены.